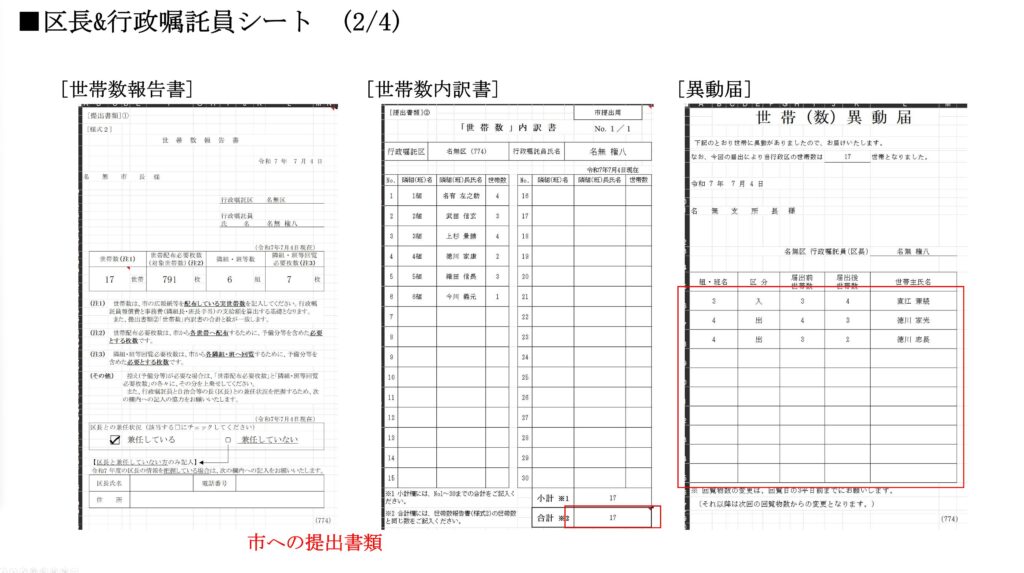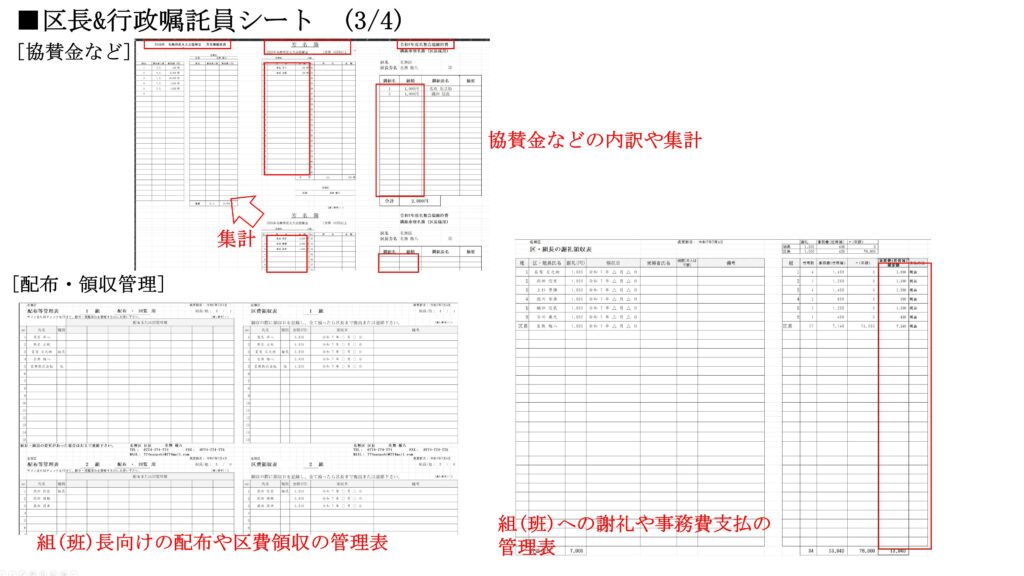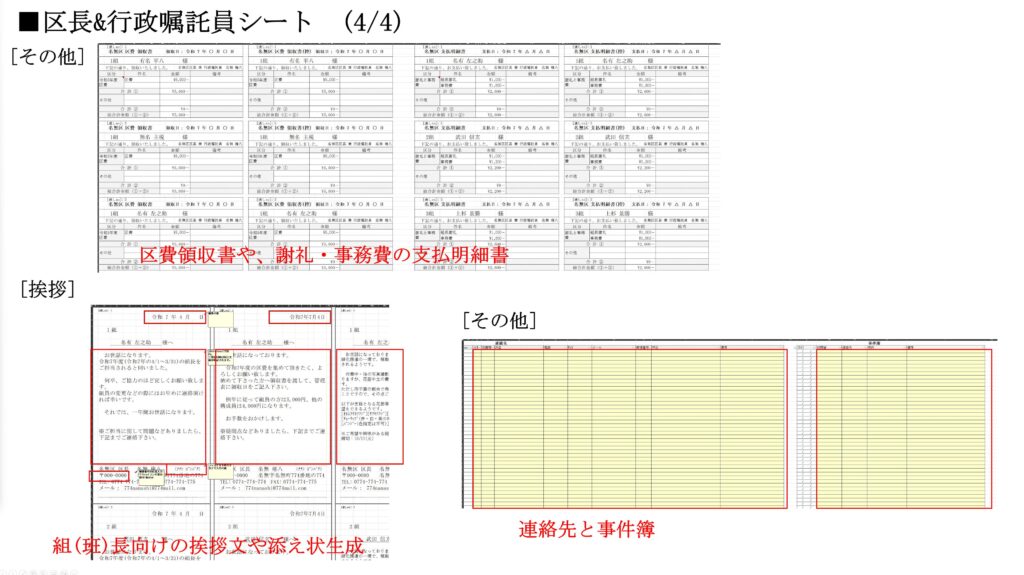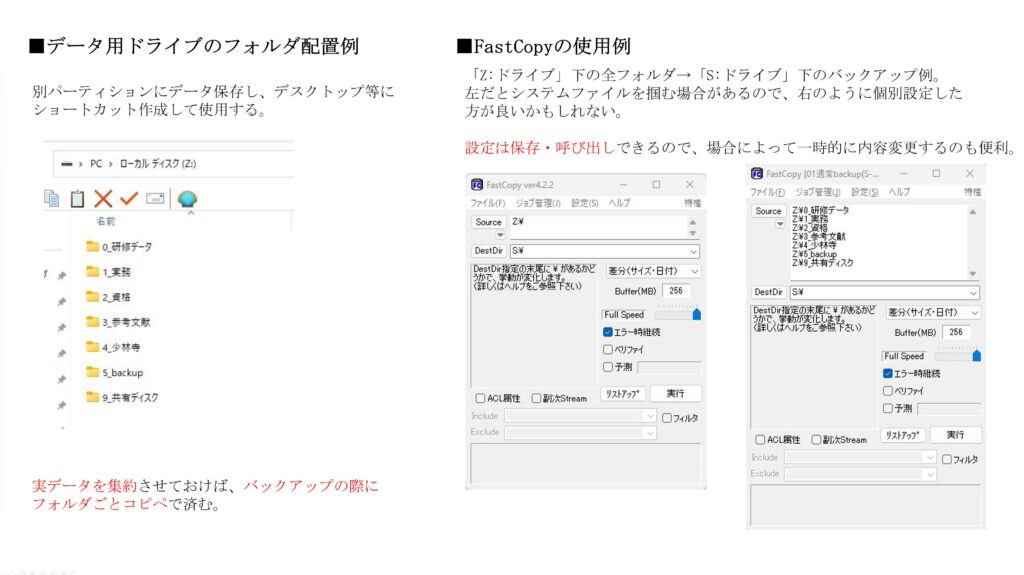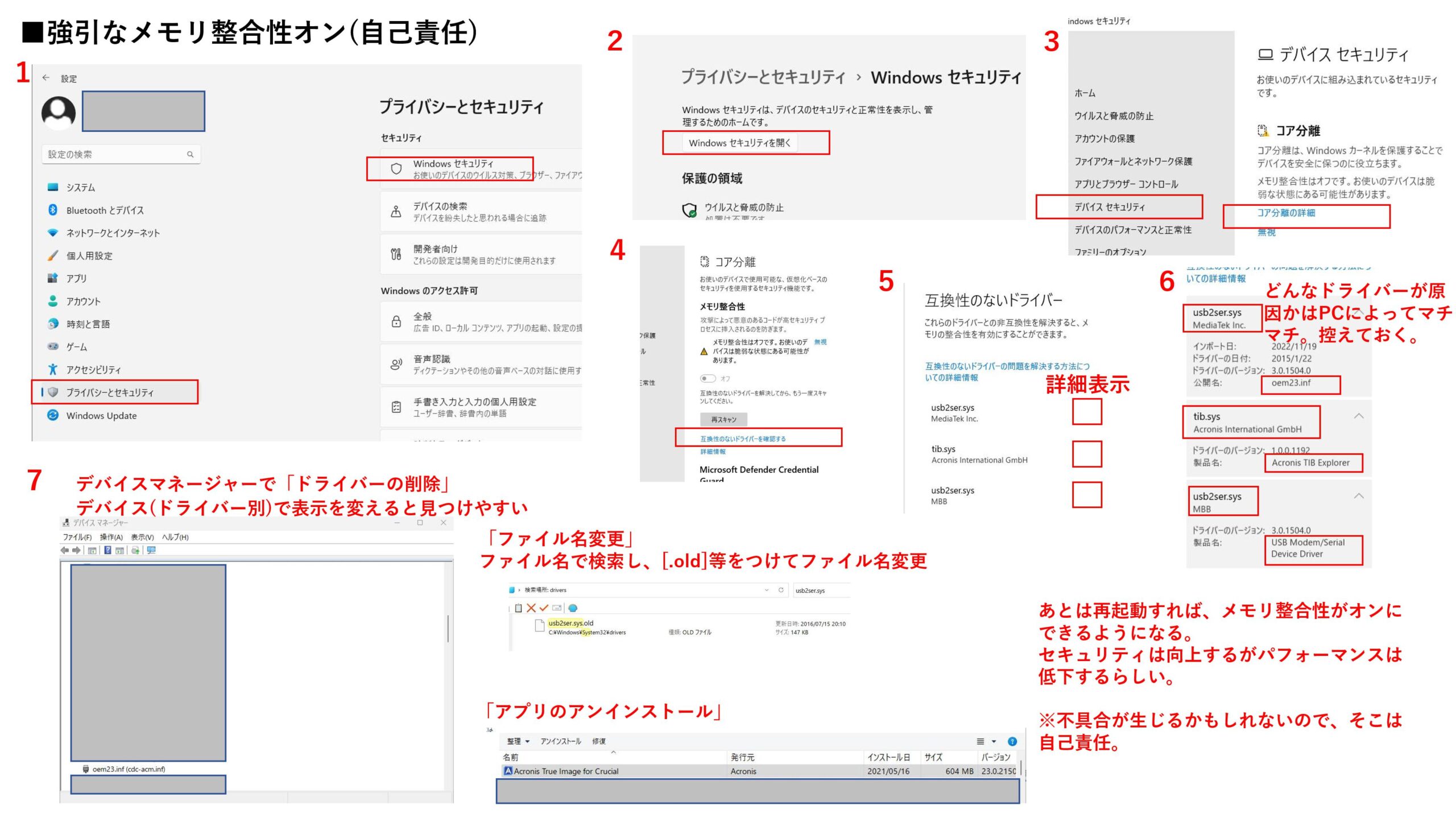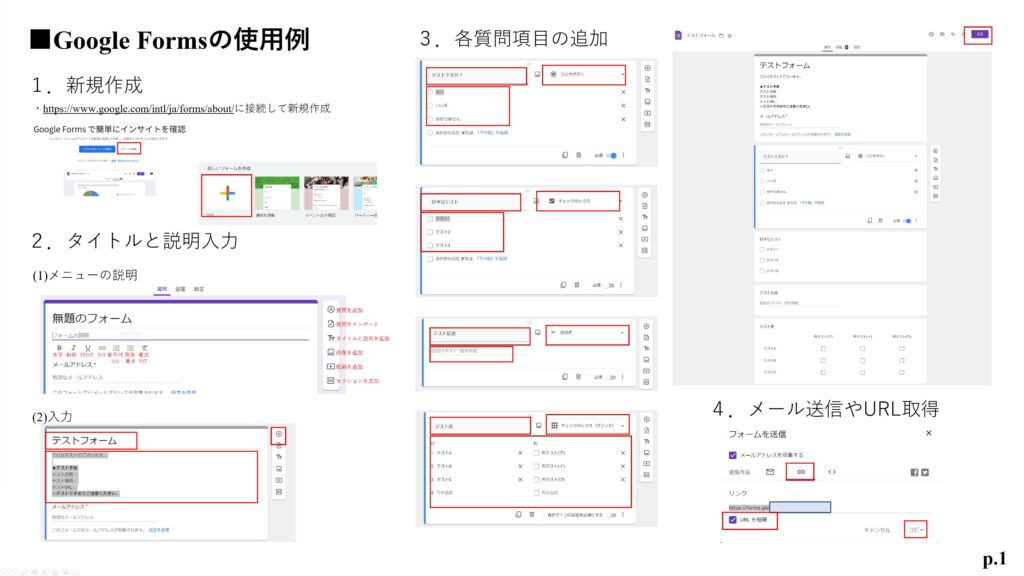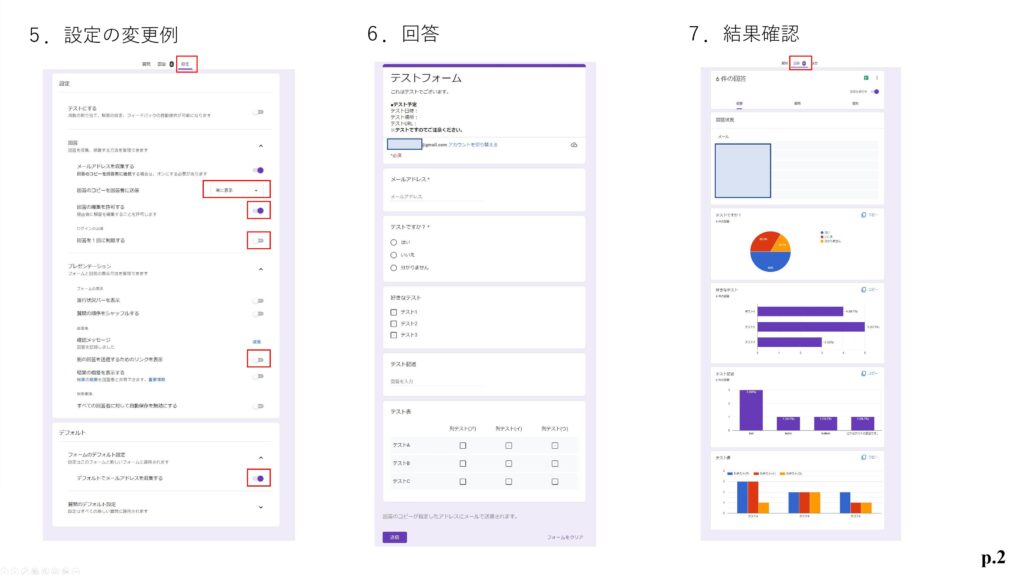1.概要
・背景や概要
スマホの買い替えや譲渡などによる機種変更について。
機種内のデータ移行や再ログイン以外にも幾つか注意点がありますので、以下簡単にまとめます。
簡単な移行作業はキャリア店舗等でも有料で行ってもらえますが、おそらくやってもらえない作業もあるのではと思います。
※Androidの場合ということでご了承。
2.手順や必要書類
(1)手順
①移行先スマホへのSim差し替えやeSim有効化
②移行先スマホへのデータコピー
・移行用アプリ使用や、Googleアカウントでのバックアップ+復元
「連絡先」「写真・動画」「Googleカレンダー」「SMSメッセージ」「Wi-Fi設定」「壁紙」。
その他、旧端末でインストール済みアプリも新端末でインストールされる。
・その他のファイルについては、移行元-先間の有線または無線接続によるファイルコピー
DownloadやDocumentsフォルダ等にある写真・動画以外のファイルについては、個別にコピーする必要がある。
③新端末でのログイン
・銀行やクレジットカード
※口座情報やカードの再登録が求められる。
・SNS関係
※電話やSMSによる二段階認証ならば問題無いが、認証アプリ(固有スマホでのワンタイムパスワード発行)での二段階認証の場合はやや注意が必要。
④その他の移行操作
「認証アプリ」「Line等のコミュニケーションツール」「電子マネー」「電子決済アプリ」
「マイナポータルのスマホ電子証明書」など。
・旧端末で表示したQRコードを新端末で読み取り。その逆
・旧端末で無効化の後、新端末で有効化
・旧端末で残高を預けて、新端末で受取る
・旧端末で設定ファイル等を出力、新端末で読込み
・アプリの移行用パスワードを控え、新端末でパスワード入力
※注意が必要なのは旧端末を使用するケース。
単にID/PASSでログインしたり、SMSや電話認証での二段階認証で済むものについては問題にならない。
(2)少々面倒な操作
| アプリ等 | 用途 | 備考 | 要注意度 |
|---|---|---|---|
| 楽天ペイ | 電子決済 | ・新端末でログインしSMS認証、登録クレカについてセキュリティコード入力 ※楽天EdyやモバイルSuicaの移行が済んでいれば、それらの連携は簡単。 -appllio/機種変更時に楽天ペイのアカウント情報を引き継ぐ方法 -楽天ペイでの楽天Edyの利用について/機種変更する場合、どうすればいいですか? | ★ |
| Paypay | 〃 | ・新端末でログインする際、旧端末(ログイン済)のQRコード読み取り | ★★ |
| Googleウォレット ※楽天ペイやPaypay同様の電子決済サービス。使用可能な店舗が少ない段階では必要性低。 | 〃 | ・新端末で再登録 | ★ |
| モバイルSuica | 電子マネー | ・旧端末のモバイルSuicaアプリからサイフケータイ経由でカードを預け、新端末にて同様の操作で受けとる ※移行し忘れるとカード再発行の手続きが必要となってしまう。 | ★★★★★ |
| 楽天Edy(おサイフケイタイ) | 電子マネー | ・旧端末で預けて新端末で初期設定 ※余談:Edyカード残高はおサイフケイタイEdyへの移行出来ないが、楽天キャッシュとしてのチャージは可能。 | ★★★★★ |
| おサイフケイタイ ※Felica搭載スマホをカード代わりにして、非接触での電子マネーやポイントカード使用を可能にする。 | 電子決済(非接触) | ・再登録が必要 ※電子マネーの番号が変わるので、残高移行必須。 | ★★★★★ |
| マイナポータル/スマホ用電子証明書 ※スマホ内にマイナポータル用の電子証明書を生成し、マイナンバーカード読取りを省略してPINコードまたは生体認証でのログインを可能にする。 | スマホ認証 | ・引継ぎ作業が必要 ※引継ぎしないと面倒なことになる。 機種を破棄や譲渡する際も失効必須。 | ★★★★★ |
| Google Authenticator | 二段階認証 | ・今はgoogleにログインすれば認証アプリ設定も同期される ※ただしアカウント同期される利便性の反面、セキュリティ上でのリスクを懸念する方もいる(下記リンクご参照) -志木駅前のパソコン教室・キュリオステーション志木店のブログ/Google認証システムのアカウント同期は安全なのか。「これは便利」で済ませられないセキュリティリスク | ★★★ |
| Microsoft Authenticator | 〃 | ・新端末でログイン時に2桁数字表示。旧端末で2桁数字の3択入力することで移行 | ★★★ |
| GビズID | 〃 | ・旧端末で解除操作したあと新端末で登録 -gBizID/スマートフォンアプリ認証解除 | ★★ |
| X | ・認証アプリ使用の場合は移行必要 | ★ | |
| 〃 | ★ | ||
| Zoom | ・認証アプリでの二段階認証登録している場合は中々に注意 ※認証アプリを移行し忘れると、二段階認証解除の手続きが比較的面倒になると思う。 | ★★ | |
| Line | ・新端末でログイン時に旧端末で表示されたQRコード読み取り ※バックアップからの復元も続けてできる。ただgoogleに毎日バックアップを取る設定をしていてもバックアップが中途半端なことがあり得るので、移行直前の手動バックアップ推奨。 | ★★ | |
5.ご参考HP
6.更新履歴
・2024/04/14:ページ公開
・2024/05/26:「2」追記