- 1.ショートカットキーについて
- 2.意外と便利なキー例
- (1)[F2]:名前変更、セル入力など
- (2)[Win+上下左右キー]:ウィンドウの分割配置
- (3)[Ctrl+Tab]と[Ctrl+Shift+Tab]:(Chrome等)タブの移動
- (4)[Ctrl+w]:(Chrome等)タブ閉じ
- (5)[Alt+F4]:ウィンドウ閉じ
- (6)[F4]:(エクセル)書式変更等の操作リピート
- (7)[Alt+;]:(エクセル)フィルタをかけた部分のみ選択
- (8)[Ctrl+Shift+@]:(エクセル)関数を文字列として編集オン・オフ
- (9)[Ctrl+Shift+l]:(エクセル)オートフィルタの付与・解除
- (10)[Page Up or Down]と[Home][End]:ページスクロールと最上・下への移動
- (11)[Win+(数字)]:タスクバーの並びからアプリ起動(+Shiftで新規)
- (12)[Alt+Esc]:ウィンドウの切替(プレビュー無し)
- (13)[Win + Ctrl + ○]:仮想デスクトップ関係 ← 何気に超便利!
- (14)[F11]:全画面オンオフ
- (15)[Win + Shift + s]:範囲選択キャプチャー ← 最近、超便利になった
- 3.自作ショートカット
- 4.おまけ
- 5.ご参考HP
- 6.更新履歴
1.ショートカットキーについて
今回は若干マイナーなショートカットについて。
PCを仕事でバリバリ使わない方にとっては、余りメリットが無いかもしれません。
自分もショートカットキーのうち僅かしか知りませんが、しばらく使っていて「知らずに損した」と感じたものをいくつかピックアップします。
コピぺや保存、検索等の基本的な操作については、最後におまけとしてまとめようと思います。
2.意外と便利なキー例
(7)~(9)は若干上級かもですが、知っていると超絶便利です。
(1)[F2]:名前変更、セル入力など
ファイル名変更の際に、少し間を置いた二回クリックにストレスを感じる人は少なくないはず。
[F2]で一発解決です。エクセルなどのセル値入力も同様。
(2)[Win+上下左右キー]:ウィンドウの分割配置
サブモニターを使ってのマルチモニター環境があっても無くても、一つの画面内に並べてウィンドウ表示ができるので、比較しながらの操作や並行処理が容易になります。
※四分割の場合は操作に若干クセがある(最小化してしまったり)ので、とりあえず左右どちらかに移動してみて、ウィンドウが画面端にピタリと合うのを確認してからが良いです。
(3)[Ctrl+Tab]と[Ctrl+Shift+Tab]:(Chrome等)タブの移動
タブ表示可能な、メーラーやテキストエディターでも使えます。
多ボタンマウスにキー登録すると、超絶便利になります。
(4)[Ctrl+w]:(Chrome等)タブ閉じ
(5)[Alt+F4]:ウィンドウ閉じ
※[Win+d](全ウィンドウを最小化)は、使えそうで意外と使わないかも。
(6)[F4]:(エクセル)書式変更等の操作リピート
罫線や書式変更などの操作で圧倒的なパフォーマンスを発揮するはずです。
(7)[Alt+;]:(エクセル)フィルタをかけた部分のみ選択
フィルタをかけた行内のある選択範囲に対し、一つのセル値をまとめてコピーしたい場合に重宝します。
チェック入れによる消しこみが多いかと思います。
※普通に貼り付けすると、フィルタがかかっていない部分にまでコピーされてしまう問題があります。
(8)[Ctrl+Shift+@]:(エクセル)関数を文字列として編集オン・オフ
(9)[Ctrl+Shift+l]:(エクセル)オートフィルタの付与・解除
フィルタで絞った状態から全行表示したい場合に重宝。
[データ]メニューからフィルタ解除する必要が無く、フィルタで絞った後のマウスによる条件選択解除が不要になります。
(10)[Page Up or Down]と[Home][End]:ページスクロールと最上・下への移動
マウスホイールを使わずに済むので、ホイールの摩耗も減り、指も疲れません。
※キーボードにテンキーが無い場合は、[Fn]を押しながら操作する必要があります。
(11)[Win+(数字)]:タスクバーの並びからアプリ起動(+Shiftで新規)
頻繁に使うアプリをタスクバー(最下段の黒い帯)にピン留めすることで、[Win+(数字)]での起動が可能。
とりあえずChromeあたりを一番左に置いておくと、[Win+Shift+1]で新規ウィンドウ立ち上げが出来て便利かと思います。
※[タスクバーにピン留めする]は、アプリのアイコン上で右クリックすれば選択できます。[右クリック→k]でも可能。
(12)[Alt+Esc]:ウィンドウの切替(プレビュー無し)
[Alt+Tab]を瞬時に離したのとほぼ同じ動作だが、最小化されたウィンドウは外される模様。
慣れると確かに早い。
(13)[Win + Ctrl + ○]:仮想デスクトップ関係 ← 何気に超便利!
デスクトップを複数立ち上げて、マルチタスクが出来る。
同一モニター上で瞬時に切替が出来るので、マルチモニターより便利な部分がある。
資料を読みながらの文書作成などで、相当重宝するかもしれない。
[Win + Ctrl]を押しながら。
・[d]:仮想デスクトップの新規立ち上げ
※タスクバー右下のマークからの起動と同じだが、断然早い。
・[f4]:閉じる
・[←or→]:前後へ切替
[Win + Tab]:タスクビュー
※[Alt + Tab]のデスクトップ版のような感じ。
(14)[F11]:全画面オンオフ
(2)で十分と思ってたら結構使えることが分かった。
動画鑑賞や資料を読む際に重宝するかも?
エクスプローラの最大化切替も出来る。
(15)[Win + Shift + s]:範囲選択キャプチャー ← 最近、超便利になった
Windows標準搭載のSnooping Toolでのキャプチャー。
いつの間にか機能拡張されており、テキストアクションによる画像内の文字認識は確かに超便利!
※詳しくはパソコン博士TAIKIさんの解説動画ご参照推奨。
3.自作ショートカット
フリーソフトを探せば色々ありますが、個人的にはWindows標準のショートカット機能とClassic Shell(XP風スタートメニュー)の組み合わせで満足しています。
若干設定方法にクセがあるのが難点なのと、複雑なショートカットを作りたい場合は専用ソフトを使用した方が良いかもしれません。
手順は以下。
(1)プログラムのショートカットをデスクトップに作成
(2)プロパティからショートカットキーを設定
・例えば[Ctrl+Alt+r]の場合はショートカットキー欄で[r]を押すだけ
・Shiftや他のキーも用いる場合は、同時押しで設定可能
※プロパティはファイル上で[Alt+Enter]または[右クリック]→[r]で簡単に開ける
・「シャットダウン」「再起動」「スリープ」をショートカットキー登録しておくと便利
(例)シャットダウン:リンク先「C:\Windows\System32\shutdown.exe -s -f -t 0」キー「Ctrl+Shift+Alt+z」
再起動:リンク先「C:\Windows\System32\shutdown.exe -r -f -t 0」キー「Ctrl+Shift+Alt+y」
スリープ:リンク先「C:\Windows\System32\rundll32.exe PowrProf.dll,SetSuspendState Sleep」キー「Ctrl+Shift+Alt+x」
※キー同時押しで、一瞬で停止や再起動が出来ます。
(3)ショートカットをフォルダにまとめる
・デスクトップ上にアイコンが増えるのを防ぐため
(4)Classic Shellのスタートメニューに表示
・デスクトップ直置きのものしか機能しないため、スタートメニューに配置することで解消する
(5)スタートメニュー上でフォルダにまとめるなど整理
・スタートメニューにアイコンが増えるのを防ぐため
(6)PC再起動
※因みに、作成したショートカットキー(ホットキー)は「Shortcut Key Explorer」で一覧確認できます。
バックアップや管理が不要であれば、(4)~(6)で直接スタートメニューに配置で良いと思います。
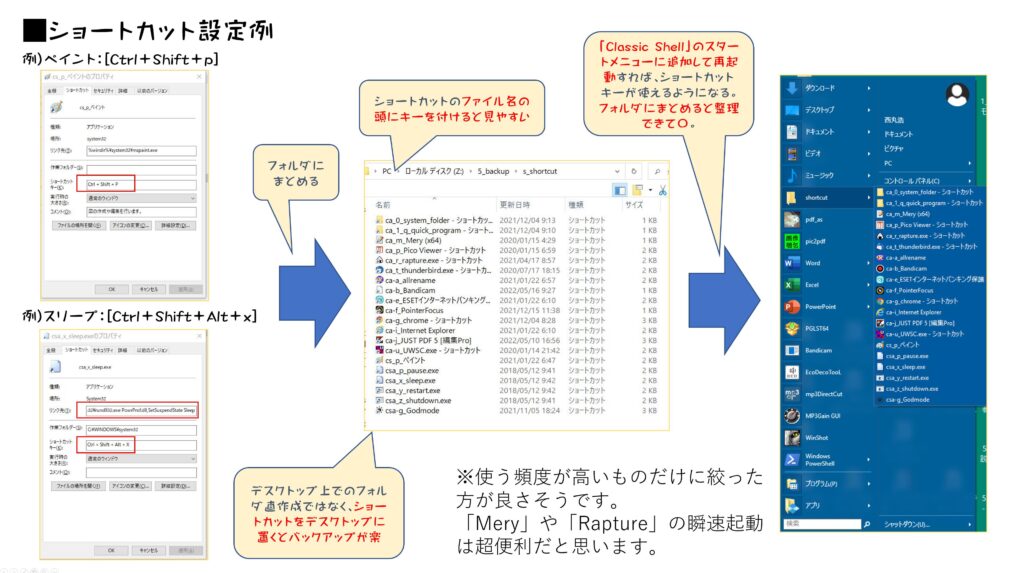
4.おまけ
(1)[Ctrl]キー系
①[Ctrl+(c→v)]:コピーから貼り付け(コピペ)
※あまり使ったことは無いのですが、[Win+v]で過去のコピー履歴から選択貼り付けができるようです。特に操作ミス時には便利かもしれません。
②[〃+(x→v)]:切り取りから〃
③[〃+s]:上書き保存
④[〃+a]:全選択
⑤[〃+(z or y)]:操作取消とやり直し
アプリによっては、やり直しが[Ctrl+Shift+z]だったりする。
⑥[〃+f]:検索
目視で探すと目も疲れるし抜けが生じやすいので、機械に助けてもらうと便利です。
⑦[〃+h(アプリによってはr)]:置換
⑤と同様、沢山の同一文字列をまとめて置換したい場合、手作業だと相当大変です。
[Ctrl+h]はMS系。
⑧[〃+c]→[Ctrl+Alt+v]→[v]または[f]:(エクセル)コピーしたセルを値または関数として貼付
※いつからか(元から?)[Ctrl+Shift+v]で値貼り付けが出来るようになっていました!
値貼り付けの場合は、こっちの方がお勧めです。
エクセルの場合、普通に[Ctrl+(c→v)]でコピペすると書式や関数などの関係で厄介になり易いかと思います。
最初から値として貼り付ければ、誤操作を防ぐことができます。
コピー元が文字列ならば、最後を[f](関数)で貼り付けることで、結合されたセルへも貼り付けが出来る場合があります。
二回目の[Ctrl+Alt+v]を押した時点でダイアログが出るので、他にも便利な貼り付け形式が選べます。
⑨[〃+([Page Up]または[Page Down])]:(エクセル)シートの移動
マウスで最下段のシート欄まで移動する操作が不要になります。
※キーボードにテンキーが無い場合は、[Fn]を押しながら操作する必要があります。
⑩[〃+n]:新規ウィンドウ起動(アプリによっては新規タブ)
汎用性があるキー操作なので、様々なアプリで便利。
※ファイル選択時に[Ctrl+Shift+n]でショートカット作成だが、[右クリック→s]の方が速いので意外に使わなかったりする。
⑪[〃+p]:印刷
紙面印刷の頻度が低ければさほど使わないが、連続してpdf化する場合などは便利。
⑫[〃+c]→[Ctrl+Shift+v]:(エクセル)コピーしたセルを値として貼付
このショートカットキー元からありましたっけ?超便利です。
(2)日本語入力など
①[無変換]:カタカナ変換(1回で全角、2回で半角)
おそらくこれを知らないと、カタカナ入力がかなり億劫に感じるはずです。
②[無変換]と[変換]のキーカスタマイズ
[無変換]と[変換]にそれぞれIMEオフとオンを割り当てて、英数字と日本語の入力切替をしやすくする手法。
※詳細はパソコン博士TAIKIさんの動画ご参照。
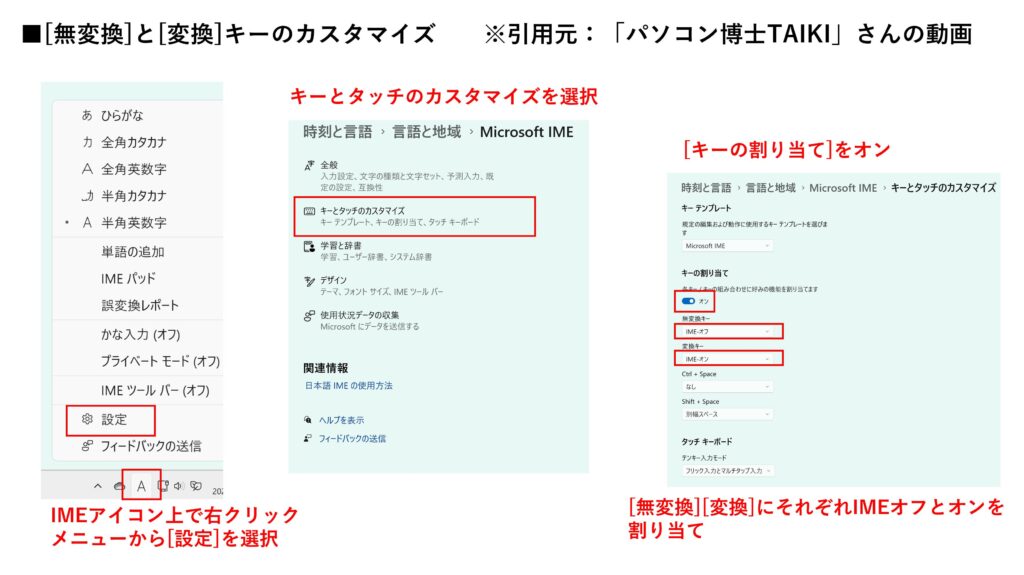
(3)[Win]キー系
①[Win+i]:[設定]を起動
②[〃+l]:ロック
③[〃+e]:エクスプローラーを開く
④[〃+p]:外部モニターの表示設定切り替え
(4)Chrome系
①[Ctrl+t]:新規タブを開く
新規ウィンドウは[Ctrl+n]。
②[〃+d]:ブックマークに追加
一時フォルダにとりあえず保存しておき、ブックマークマネージャー上で整理するのが良さそうです。
③[〃+Shift+o]:ブックマークマネージャーを開く
ブックマークの検索や整理で、とりあえず開くようにすると便利かもしれません。
④[〃+(gまたは[Shift+g])]:検索([Ctrl+f])後に前後単語へ移動
文字検索で習慣づけると便利かと思われます。
⑤[Alt+e]→[s]:設定を開く
⑥[Shift+Alt+b]:ブックマークにフォーカス
ブックマークが整理されていれば、キーのみで移動できて便利かもしれません。
⑦[Ctrl+Shift+t]:直前に閉じたタブを再度開く
※これと拡張機能の「Close Other Tabs」は重宝するはず。
「Close Other Tabs」のデフォルトは「Ctrl+Shift+(1 or 2 or 3)」(1は他タブ、2は左、3は右を全て閉じる)ですが、自分はショートカット編集からそれぞれ(y or l or r)に変更して使っています。
⑧Shift+マウスホイール:ホイール上下で横スクロール左右
※因みにエクセルの場合は[Alt+([Page Up]または[Page Down])]で横スクロール左右。
多ボタンマウスに割り当てると便利です。
⑨その他:履歴[Ctrl+h]履歴削除[Ctrl+Shift+Del]ダウンロード[Ctrl+j]
頻度が高くない人はほとんど使わないかもしれません。
5.ご参考HP
-ショートカットキー一覧[完全版]- パソコン仕事が爆速になるWindows、Office、Googleのキー操作 286選
※他にもまとめて下さっている猛者がいるので、探せばいくらでも見つかります。
【おすすめ解説動画】
ーパソコン博士TAIKI
・【PC作業が爆速に!】作業効率を上げるためのテクニック集!【これで貴方も達人級!】
・【Excelが爆速化!】知らないとヤバい超時短術!Excelショートカットキー集【時短】
・【パソコン人生変わった話】99%の人が使ってる半角/全角キー!これをやめればWindowsのイライラは一発解決!【神設定】
6.更新履歴
・2022/05/30:ページ公開
・2023/05/11:キー操作等の追記、テキストURL部分の修正など
・2023/05/29:キー操作等の追記
・2023/11/09: 〃
・2024/03/22: 〃 、「4-(1)-⑧」修正
・2025/02/24:「4」「5」追記
・2025/05/24:「5」追記