1.概要
(1)背景や概要
仕事用PCでの万一の故障に備えた、簡易かつ効率的なバックアップ方法の一例を紹介します。
※RAIDでの多重化やクラウドでの同期など自動的なバックアップは、ここでは考えないこととします。
(2)目的
1.簡単な操作
・例えばバックアップ対象のフォルダやファイルが散在していると、面倒になる
・実ファイルを集約し、ショートカットで配置のうえ使用するとバックアップが楽
2.短時間
・ファイル数多やサイズ大、全バックアップだと当然時間がかかる
普段からファイル整理したり、差分バックアップを併用するのも手。
(3)メリットとデメリット
・メリット
バックアップが習慣化でき、万一の場合の備えになる。
・デメリット
普段から整理の習慣が必要となるので、その点は手間かもしれない。
2.手順や必要書類
(1)普段の整理や設定
①記憶領域を複数パーティションで区切る
・単一記憶装置だとしても、OSやアプリ用とデータ保存用の領域とで分けた方が吉
OS用のドライブ(C:)に対してデータ用のドライブを作成。
・ドライブ名は「Z:」でも「X:」でも自分が区別できれば何でも良い
②データ用ドライブ上に大カテゴリでのフォルダ作成
・例)「1_業務」「2_趣味」「3_参考」「4_その他」など
その下に実ファイルを作成していく。
③デスクトップやダウンロード、ピクチャなどにショートカットを作成
・②で作ったフォルダに対して、また仕事で優先度が高いフォルダへのショートカットを作成する
※[Altを押しながらドラッグ&ドロップ]や、Windows10以前なら[右クリック→s]で作成後カット&ペースト[Ctrl+(x→v)]。
・優先度が高い一時ショートカットには、例えばt_1~t_9等とアルファベットに連番を付けておくと並び替えされるので、エクスプローラー上で探しやすい
・基本フォルダにはあまり置かない
[デスクトップ]:必要最小限のショートカットのみ。アプリのショートカットもゴミ箱や解凍圧縮ソフト以外は置かない方がベター
※アプリはスタートメニューや下のタスクバーに置くか、ショートカットキーでの起動が便利。
[ダウンロード]:基本的には空にしておく方が良い。
データドライブから一時保存用フォルダのショートカットを置いて、バックアップ対象に出来るようにしておくと良し。
例:「Z:4_その他\t_temp」 → 「ダウンロード\t_temp – ショートカット」
[ピクチャ]:データドライブからスクリーンショットや写真保存先のショートカットを置いておくと使いやすい。
別にピクチャフォルダを使わずともデスクトップ上でも良い。
④Cドライブ上に作成されるデータについては、データドライブ上に保存先へのショートカットを作っておく
例:メーラーのデータファイル保存先 → Z:4_その他\m_メール\メーラーのデータファイル保存のショートカット
※別にデスクトップ上でも良い。要はすぐにアクセスしてバックアップを取りやすくするのが目的。
⑤業務終了後は、整理してzipなどに固めると吉
ファイルサイズと数を減らして、バックアップ時間短縮に繋げる。
・画像ファイルは必要に応じ解像度を落として保存
・pdfも支障が無ければ連結して単一ファイルへ
※zipで固めた際にも参照しやすくなる。
(2)バックアップ
①外付けHDDへのコピペ
コピー元と先を間違えないように細心の注意。
・外付けHDDを繋ぎ、Z:フォルダ内を全選択[Ctrl+a]してコピペ[Ctrl+(c→v)]
※慎重を期すなら、LANケーブルを外してからバックアップ処理に入るのが無難。
・コピー後に必要に応じてフォルダ名を変更
例:コピー日が2023/03/25ならば、フォルダ名の後に「_20230325」を追加。
・外付けHDDは複数用意し、日・週や月単位、半年毎など用途を分けるとベター
②専用ソフト等による外付けHDDへのバックアップ
①による手作業も簡単だが、専用ソフトを用いるとアレンジが出来るしコピー速度も速い。
・FastCopyなどの神ツールを選んでインストール
・例えばFastCopyで、Z:ドライブ下全てを外付けHDD(S:)にコピーする場合
ソース(元)「Z:\」または「Z:\*」→ターゲット(先)「S:\」
・コピー後にフォルダ名を変更しなければ、次回は差分バックアップになる
※一週間ごとに全バックアップ、他は差分にするのも良い。
・windows10以降では、標準搭載のrobocopyコマンドでリモートフォルダに同期することも出来る
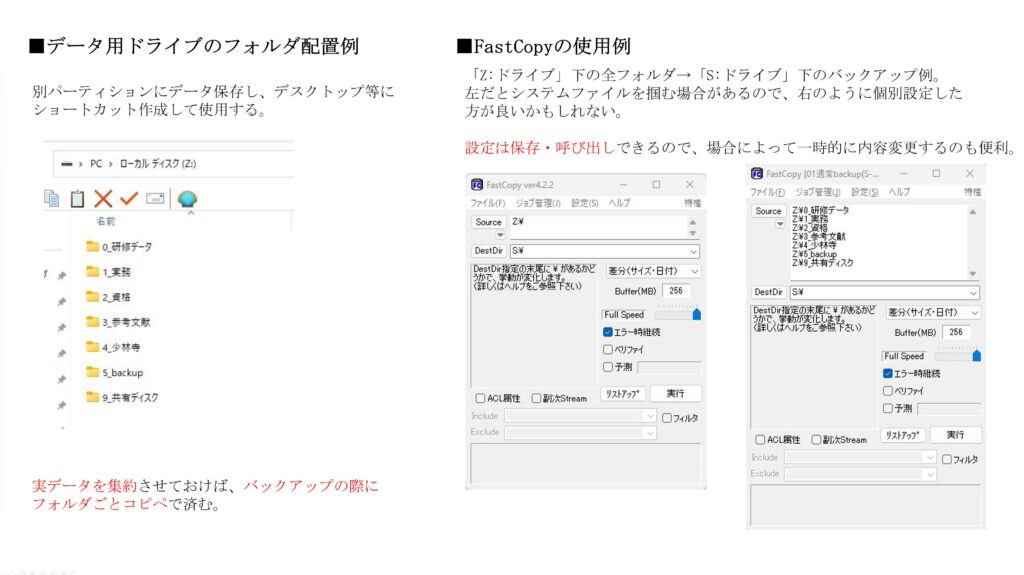
(3)クローン
バックアップとは別に定期的にクローンを作っておけば、使用中の記憶媒体が破損した場合に即座の代替が可能。
外付けHDDでも良いが、デスクトップPCならば内部に設置しておくと入替不要なので便利。
①使用中の記憶媒体と出来れば同サイズの記憶媒体を設置
※別にSSDで無く磁気ディスクで良いと思う。SSD換装等で余っている予備ディスクが使える。
②SSDのメーカー毎にクローニング用のソフトがあるのでインストールしておく
③普段はオフライン(アンマウント)にしておき、定期的にオンライン(マウント)にしてクローニング実施
④障害発生した際は、UEFI(起動直後にF2またはdel押しっぱなしで呼び出し)から起動順番を変更して、クローンディスクでの起動
※OSやマザーボードによっては、ブートモード(LegacyかUEFIか)やフォーマット(MBRかGPTか)の問題で、そのままでは起動しない場合があるので注意。
⑤復旧後に別の記憶媒体を換装してクローニングし、そちらをメインにすれば元通り
3.ご参考HP
-窓の杜/FastCopy
https://forest.watch.impress.co.jp/library/software/fastcopy/
※v5.x以降は無料での職場利用できないので、ご注意。
旧版(v4.x)を使用するかProライセンスご購入。
-@IT/Windowsの「robocopy」コマンドでフォルダをバックアップ/同期させる
https://atmarkit.itmedia.co.jp/ait/articles/0704/20/news130.html