Microsoftが最後と言っていたWindows10は結局最後のOSにはならず、Windows11が提供されることになりました。今度こそ最後と願いたいところ。
ある程度の使用確認やバグ修正が行われてからアップグレードしようかと考えましたが、いずれは使うことになりますし早めに慣れておこうと思い、私もWindows11に上げました。
1.Windows11への移行に関して
(1)対応CPU
CPUがWindows11対応のもので無いと、現在使用しているものをそのままアップグレードできません。
インストールメディアを作成し特殊な操作をすれば、非対応CPUでのインストールも出来なくはありませんが、システム要件的に非推奨でしょうしクリーンインストールから始める必要(※)がありそうです。※最新のISOをダウンロードすれば、アップグレードも行けるらしい。
インストール時の手動操作の他に、フリーソフト「Rufus」を使う方法もあるようです。
要件チェックを迂回するモードでインストールメディアを作成してくれるので、そのままインストールできます。
対応CPUについては、こちらでまとめて下さっています。
(2)おすすめ
おそらくWindows11に対応するCPU搭載のノートPCはもちろんデスクトップも、普通に購入したのでは高額なはず。
なので、やや型落ちのCPU(i5-8500やi7-8700など)でRAMとHDDスペックが最低限の中古デスクトップを購入し、自分でRAMとHDDを増設するのが比較的コスパが高いと思います。
RAMはDDR4の8GB、HDDはHDD500GB程度のもので十分。
そこに8GB(DDR4)×2~3枚を追加し、HDDはM.2 SSD 500GBへと換装すれば安価にwindows11対応の高性能パソコンが構築できます。
2.気になった点や問題など
| 問題 | 対応 | ご参考 |
|---|---|---|
| KB5013943適用後に特定のアプリが動かなくなった ※自分の場合はファイルからpdfビューワー用アプリ「picoviewer」が開けなくなった。 | ・NetFramework3.5を再インストール [コントロールパネル]-[プログラムと機能]-[Windowsの機能の有効化または無効化]から[.NET Framework 3.5(.NET2.0および3.0を含む)の全てにチェックして[OK] | -【Windows 11】KB5013943適用後にアプリが起動しなくなる不具合の対処法について |
| TikTokなどのアプリが既にインストールされている | 不要ならばアンインストールするのみ | |
| タスクバー上のウィジェットとチャットが人によっては不要? | [設定]-[個人用設定]-[タスクバー]からウィジェットとチャットをオフ | |
| テキストエディタ「Mery」が強制終了してしまう | ・以前のバージョンのIMEを使う [設定]-[時刻と言語]-[言語と地域]→[日本語]-[言語のオプション]→[Microsoft IME]-[キーボードオプション]→[全般]-[互換性]から[以前のバージョンのIMEを使う]をオン | -パソコン整備士ひつじのブログ/Merry・TeraPadがWindows11-22H2にアップデート後クラッシュする |
| シャットダウン時にCanonプリンターのポップアップが出る | ・スタートアップにキャノンのプリンタードライバー「Canon Printer Status Windows Launcher(CNAP3LAK.exe)」が有る場合は無効化 | -Microsoftコミュニティ/(Canon Printer の問題か?)PC操作中にWindowsシャットダウンが自動で何度も起動してしまう |
| 右クリックメニュー(コンテキストメニュー)が人によっては使いにくいはず。 ※従来のような右クリック→キー操作がしにくくなった。 | ・レジストリ変更 windowsターミナル等から「reg.exe add “HKCU\Software\Classes\CLSID{86ca1aa0-34aa-4e8b-a509-50c905bae2a2}\InprocServer32” /f /ve」を実行。 ※レジストリをいじるので、心配ならばバックアップ推奨。 | -SMART ASW/Windows 11の右クリックメニューを以前のバージョンに戻す方法【コンテキストメニュー】 |
| サポート対象外のアプリがある ※自分の場合は「会計王19」が記帳不可能になった。 | ・アプリのバージョンアップ等 ・Windows10以前の別PC使用 | |
| Windowsセキュリティで、メモリ整合性に関するアラートが出る | ・メモリ整合性とはWindows11から搭載されたコア分離機能(コンピュータのプロセスをOSとデバイスとで分離。CPU仮想化を用いる)で、オンにするとマルウェア等からの保護が強化される 代わりにメモリ使用量が増えたり、パフォーマンスが低下するなどのデメリットがある。 ・Windows Updateで「Windows Security platform マルウェア対策プラットフォームの更新プログラム(KB5007651)」を入れれば警告は消えるらしい ・互換性の無いドライバーの問題を潰して、強引にオンにすることもできる (対応例) 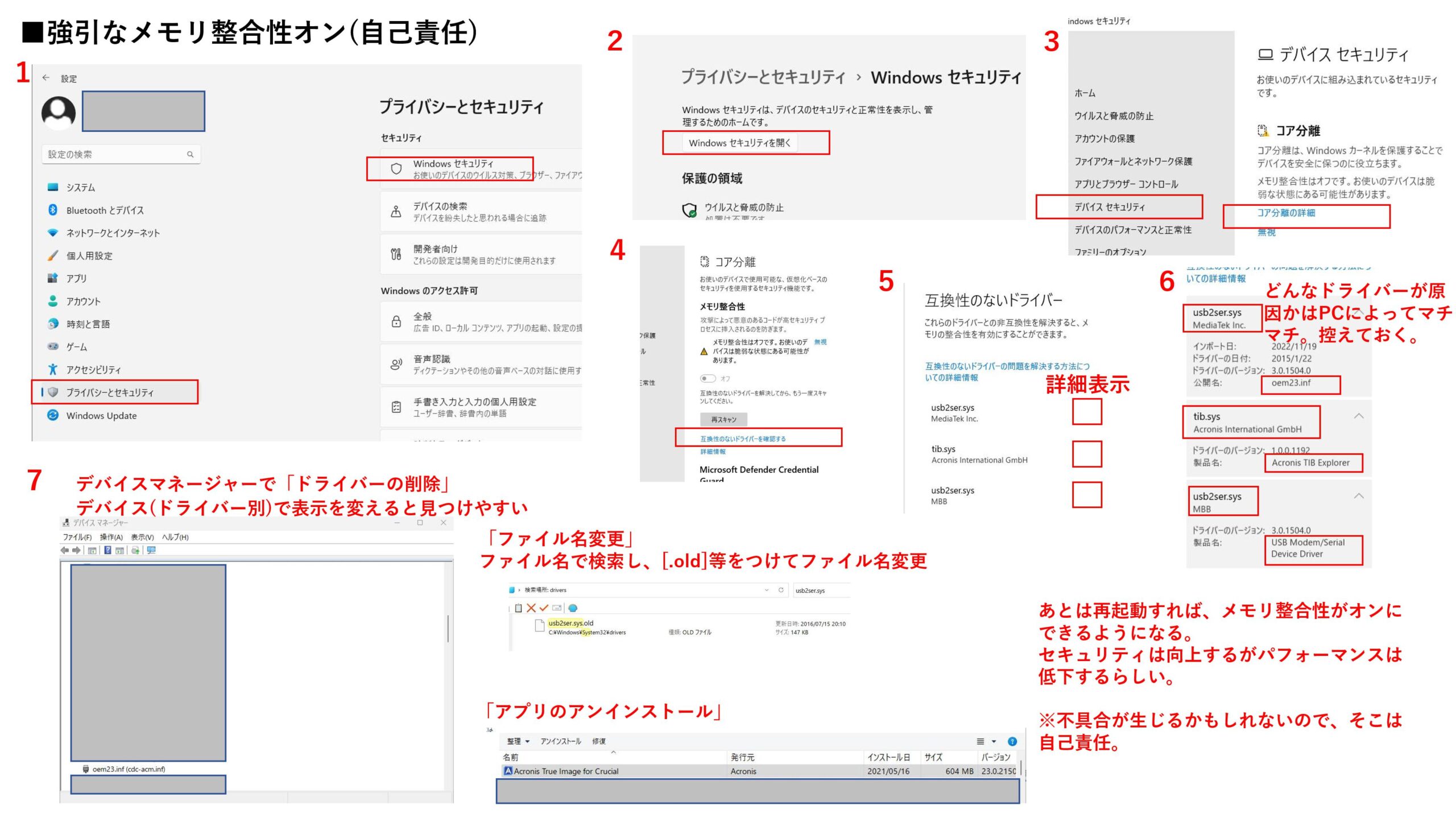 ただし、ドライバ削除によってアプリ再インストール時にインストーラーが起動しないなど予期せぬ問題が発生する危険性あり。 | -Windows技!/Win10/Win11 メモリの整合性とは?オンにしたほうがいい?オフにする方法 -(新)タイトルいつ決めるのさ/無効になっていた Windows セキュリティ の「メモリ整合性」を有効化させてみた(Windows 11) -デュードしびれるHD/usb2ser.sys消した [帰ってきた「ああめんどくせー」] |
| Bluetoothデバイスが表示されなくなり、Bluetoothが使えなくなった | ・完全シャットダウン [Start]-[電源]-Shift押しながら[シャットダウン]。電源を抜いてしばらくしてから起動。 ・高速スタートアップを無効 [コントロールパネル]-[電源オプション]-[電源ボタンの動作を選択する]-[高速スタートアップを有効にする]の✓外し。 ※コントロールパネルがカテゴリ表示の場合は[システムとセキュリティ]から[電源ボタンの動作の変更]。 コントロールパネルの開き方については以下。 ・[Win+r]でファイル名を指定して実行→[control] ・[Win]→[すべてのアプリ]→[Windowsツール]-[コントロール パネル] | -LAVIE/Windows 11で高速スタートアップを無効にする方法 |
| 要件不適合PCのWindows11 24H2へのアップグレード | ーパソコン博士TAIKI/『過去に行った人も対象!』要件を満たさない古いパソコンをWindows11 24H2にアップグレードさせる裏技 | |
| 不要な初期設定変更とオススメ設定 | ーパソコン博士TAIKI/初期設定はオススメしません!Windows11を便利にしよう!『PCオススメ設定!』 | |
| Windows10延長使用 ※公式情報 | 特定条件を満たせばセキュリティ更新の延長により、とりあえず1年間(2025/10/15~2026/10/13)はWindows10の延長サポートを受けられる。 ■条件 「Windows10(Home、Professional、Pro Education、Workstation)のバージョンが22H2で最新にアップデートされた状態」 かつ「以下のいずれか」。 ①Windows10バックアップを使用 ②Microsoft Rewardsで貯めた1,000ポイントを引き換え ③30米ドルで購入 ※①については、同期フォルダ上に実ファイルを置かずショートカットで運用する形ならば、OneDriveの使用量も増えないし比較的気軽に使えるかも? | ーパソコン博士TAIKI/【Microsoft敗北宣言】Windows10延命決定!ある事をすれば1年無料でサポート延長!【公式発表】 |
| 25H2の事前適用 ※適用は自己責任。 | ・2025/11頃からWindows Updateの更新プログラムに出てくるらしいが、事前に試したい人は有効化プログラム(x64版:IntelやAMD用)をダウンロードして適用することが出来る ・24H2を最新の状態までアップデートしてから適用すること ・正式版で内容が変わる可能性もあるので、まずはサブ機にインストールしての確認が望ましい | -PCまなぶ/今すぐ古いPCでも一瞬で24H2から25H2へ超楽アップデート |
3.良い点
(1)スタートメニューが以前より見やすい?
例えば「Classic Shell」でのクラシックメニューを[Win]キー。Windows11のスタートメニューを[Shift+Win]キーで立ち上がるように設定すれば、用途や頻度で分けてのアプリ起動がし易くなる。
(2)右クリックメニュー(コンテキストメニュー)でのショートカット表示が分かり易くなった
複数キーでのショートカットは覚えやすいと思う。
従来のような[右クリック→キー操作]が好きな人は、以前のバージョンに戻すのが吉。
※一応[Shift+f10]で従来メニューを直接開くことは出来る。
4.ご参考HP
-Nishiki-Hub/Windows 11のCPUサポートリスト ~ 第8世代CoreプロセッサとRyzen 2000番台以降に対応
-ぶいろぐ/システム要件を満たさないWin10PCを Windows 11(22H2) にノーリスクでアップデートする方法
-窓の杜/Windows 11のシステム要件を迂回するモードを搭載したインストールメディア作成ツール「Rufus」
5.更新履歴
・2023/02/17:ページ公開
・2023/05/10:フリーソフト「Rufus」に関する記述など追記
・2023/07/22:「2」追記
・2024/04/20: 〃
・2024/12/03: 〃
・2025/07/11:「2」修正と追記
・2025/10/01:「2」追記