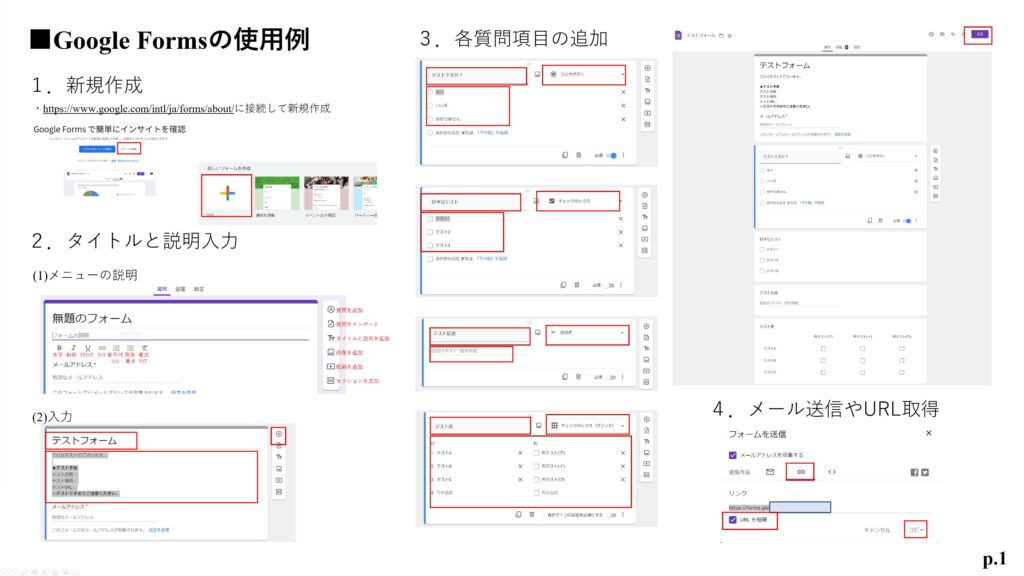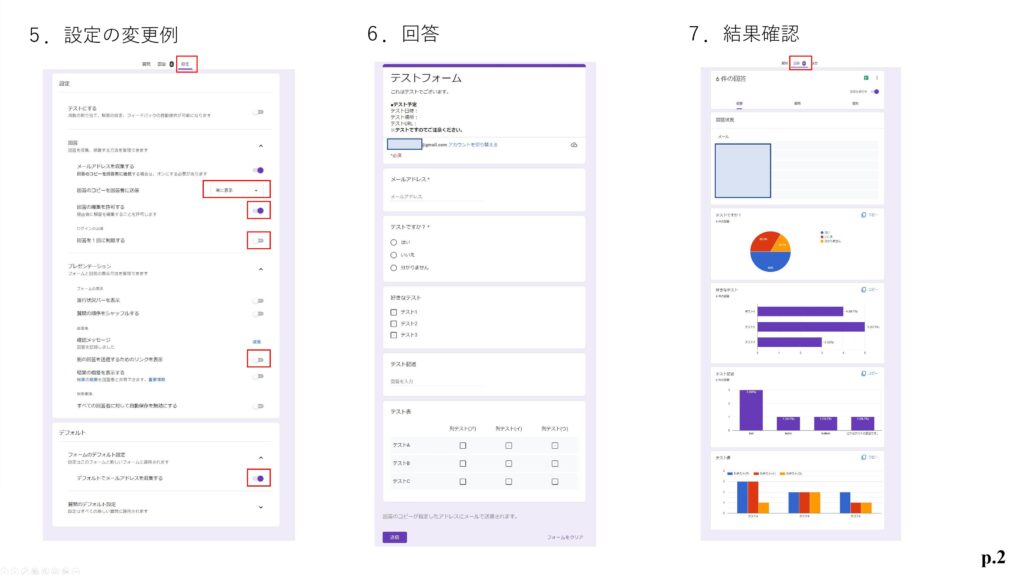Googleが提供しているサービス「Google Forms」では、他のネットサービス同様に簡易な操作でアンケート作成ができます。
回答結果は自動集計されますので、紙面によるアンケートよりも大幅に時間節約となり便利です。
出欠確認やアンケート作成のサービスは数多くありますが、Androidスマホを持っていればGoogleアカウントも大体はお持ちですので、すぐ利用できるメリットがあります。
1.アンケート作成
(1)Google Formsのページにアクセス
以下のGoogle Formsページから「フォームに移動」し、上部左の「+」から新規作成します。
右側にはいくつか雛形があり、その下には作成済みのフォームが表示されています。
https://www.google.com/intl/ja/forms/about/
一気に新規作成に進みたければ以下。
https://docs.google.com/forms/create?hl=JA
(2)タイトルと説明入力
フォームのタイトルと説明を記載します。
それぞれ以下のように書式の変更が可能です。
・タイトル:「太字」「斜体」「下線」「リンク挿入」
・説明 : 〃 +「番号付きリスト」「箇条書き」
※タイトルを入れたあと左上のフォーム名欄をクリックすれば、自動でフォーム名がタイトルと同じに入力されます。
(3)各質問項目の追加
右側縦メニューの「⊕(質問を追加)」から質問を追加できます。
質問の内容によって、「ラジオボタン」「チェックボックス」「記述」「表(ラジオボタンorチェックボックス)」など回答形式を変えることができます。
回答項目の追加は[Enter]や[↓]キーで次々と行えます。
(4)設定変更
必要に応じてフォームの設定を変えます。
詳細は「設定」における項目を見た方が早いですが、よく使いそうなものを以下に記します。
①設定
-回答
・[メールアドレスを収集する]
必須のメールアドレス入力欄が質問冒頭に埋め込まれる。
デフォルトで設定しておけば、自動でチェックが入る。
・[回答のコピーを回答者に送信]
[リクエストされた場合]にすると、質問最後にコピー送信を希望するかのチェックボックスが出る。
[常に表示]にした場合は、コピーを送信する旨のコメントが出る。
回答者が必ず回答内容を確認できるようにしたければ[常に表示]推奨。
・[回答の編集を許可する]
回答後の編集を可能にする。
・[回答を1回に制限する]
チェックを入れるとgoogleアカウントでのログインが必要になる。
外した状態だと、URLを知っていれば誰でも回答できる。
-プレゼンテーション
・[別の回答を送信するためのリンクを表示]
上で回答を1回に制限しない場合に、複数回答が可能になる。
誤操作による複数回答を避ける場合は、チェックを外しておくのが無難。
②デフォルト
-[フォームのデフォルト設定]
・[デフォルトでメールアドレスを収集する]
これにチェックを入れておけば、フォーム作成時にデフォルトで必須のメールアドレス入力欄が埋め込まれる。
(5)メール送信やURL取得
右上の「送信」からメール送信やURL取得、HTML埋め込み用のコード取得が出来る。
とりあえずURL取得(短縮可能)して保存しておけば、あとはメールにコピペするだけで連絡できる。
2.回答
メール送信の場合は、届いたメール内の「フォームに記入する」から。
URL貼り付けで通知されたならば、リンクから回答ページに遷移できる。
3.結果確認
回答結果は自動集計され、フォーム作成者は「回答」から集計結果を見ることができる。
4.作成テストのスクリーンショット