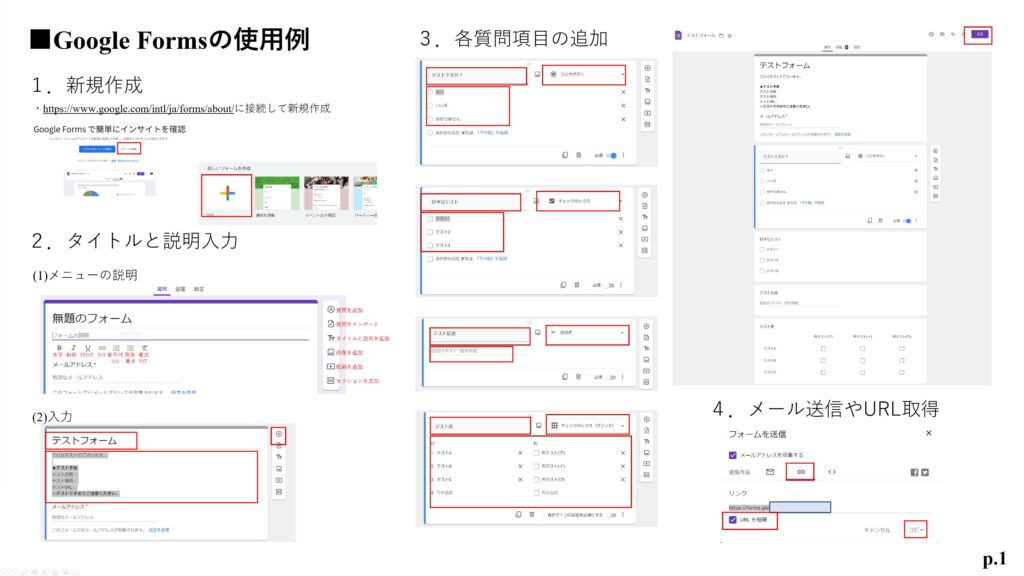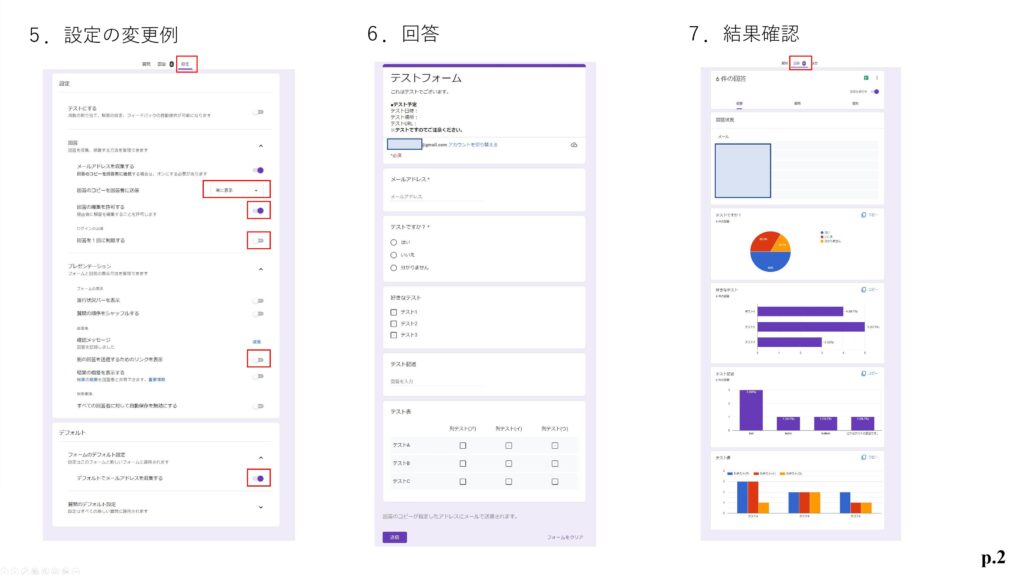1.概要
(1)背景や概要
楽天モバイルの「楽天最強プラン」契約者向けに、2024/11から提供開始された楽天のチャットAIサービス。
1日あたり50回までの使用が可能。現段階ではスマホのLinkアプリのみでの使用。
※因みに楽天最強プラン契約者は他に、他に楽天ドライブ(MS office 365搭載)の容量50GBや、楽天ミュージックの楽曲再生5時間/月などの特典も付与される。
(2)要件
・楽天最強プラン契約者
・スマホにRakuten Linkをインストール、かつ楽天IDでログイン済み
(3)メリットとデメリット
①メリット
・楽天独自のAIサービスで、楽天最強プラン契約者ならば無料で使える
※(個人的には)かなり優秀だと思う。国産AIということで特に日本語処理に長けているだろうし、文体や行間、文字の協調など非常に見やすい要約をしてくれる。
②デメリット(?)
・本サービスに限らないが、チャットAIの出力結果には誤りが含まれる場合があるので、自身での検証は必要
2.手順など
(1)手順
楽天最強プランに契約済みとする。
①Rakuten Linkインストール
・Android版、Apple版
※もっとも契約者でRakuten Linkの無料通話を使わない人はいないと思う。
②Rakuten Linkを起動し、楽天IDでログイン
③ホーム画面上部右のAIをタップして、質問
(2)質問例
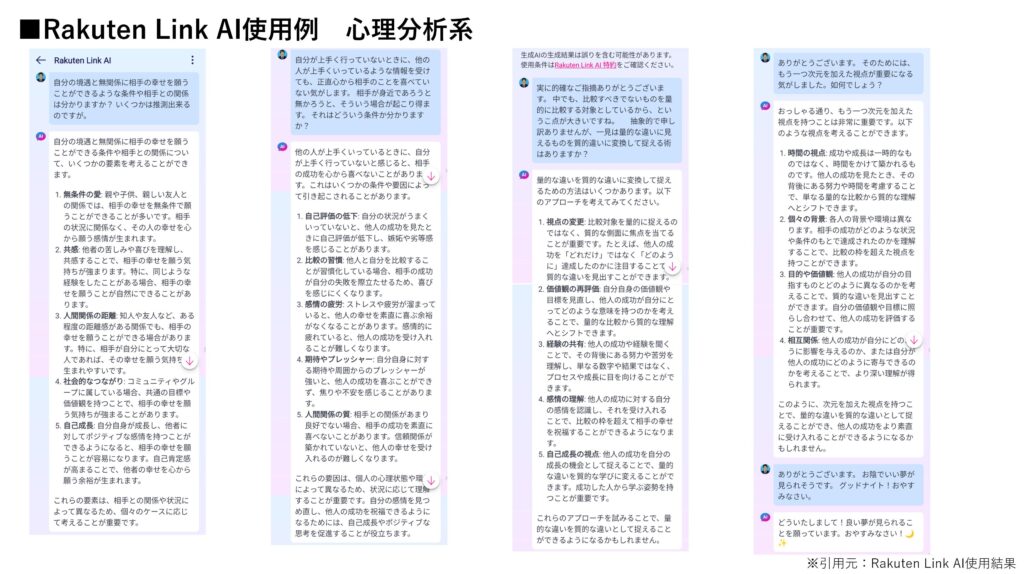
3.注意点
| 注意箇所 | 備考 |
|---|---|
| 回答内容に誤りが含まれる場合がある。 | 回答内容を鵜呑みにせず、自身での確認や検証も必要 |
4.ご参考HP
-Rakuten Linkアプリ(Android版、Apple版)
-楽天モバイル、ご契約者様向けアプリ「Rakuten Link」にAI機能「Rakuten Link AI」を搭載するなど、機能を拡充してリニューアル
5.更新履歴
・2024/11/11:ページ公開
・2025/01/12:「2」追記